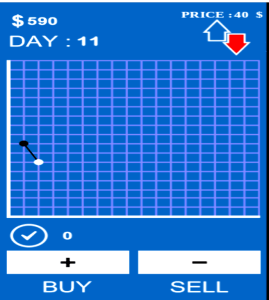Advantages of e-Mail Software or Service
How to Send Secure Mail Attachment
Let’s say that you have a friend to whom you want to send a word processing document or a neat piece of free software.
Most programs allow you to “attach” or “enclose” these electronic files to your e-mail.
You simply click the attachment or enclosure button ( or select attachment or enclosure) from a menu, then navigate to where the file that you want to enclose.
This is done differently depending on the type of computer you’re using.
With Windows-based computers, the file will be located in the directory that you saved it in, whereas Macintosh computers save the document (file) in folders.
You can consult your manual as to the way your computer system locates files.
You can Organize your Email
All e-mail programs include an address book feature. This feature allows you to keep track of your email addresses by sorting them with the owners’ real names. You can even organize the addresses into special groups.
e-mail advice
Put all the email addresses of family members, friends, schoolmates, and teachers into different groups and name them accordingly.
For example, When you need materials, ideas or advice, just send an email making the request addressed to the teachers’ group and the email is sent to all of the people on your list at the same time.
Receiving email
Receiving an email addressed to you is easy as a click of the mouse. Your commercial internet service provider has what is called a mail server.
This is a computer that holds your email until you sign on or “come to get it.” To get your mail, you must first connect to your internet service.
Once connected to the service, you start your email software and click on or find in a menu “READ MAIL“. NOTE: Some email programs automatically get mail when they get re-started.
Each e-mail software notifies you a little differently when you have mail. Some emit time or recorded voice, ” You have mail!”
While others simply flash an icon or show an animation of a letter going into a mailbox. The email will be displayed in a list and organized by date sent, author, and subject.
Replying and forwarding mail
Once the mail has been received, you can reply to the sender simply by clicking or choosing REPLY.
The reply is automatically addressed and the subject line is filled in with Re: Subject. Most e-mail programs can be set to quote the original note.
Quoted lines will be preceded by the > sign. Forwarding an email to a person is even easier.
Clicking or choosing the “Forward Command” will attach the original message to a new e-mail.
Just address it to the person, add a note of your own, and click or choose SEND.
Emoticons
Although it is customary to make email short, it is not without its whimsical side.
It is customary to add characters that express emotions to email. These are normal-type characters that look like faces on their sides. A few are listed below:
:-0 Express shock or bewilderment
🙂 Express Happiness
🙁 Express unhappiness
Things that you can do with email
Aside from the obvious use of email to communicate with friends and colleagues, email in the classroom can be used for several educational purposes. Some of those include the following.
E-Pals:
Become cyberspace pen pals with other students around the world. You not only correspond but cooperate on research as well as share projects.
Electronics Expeditions: Students can ask questions and or read reports on a variety of topics, from a wagon train going west, to the space shuttle, to a south American bike expedition, to name a few.
Request information:
There are many resources in which parents z students and teachers can request information for research they are conducting.
Collaboration: Collaborate with other people, teachers, and friends from around the world on projects or lessons.
DESIGN A LETTER-HEAD
Don’t waste time writing your address at the top of every letter you write; instead, design a letter-head document that you can use over and over again.
Launch Word Pad and create a new document, type in your address, and choose a font for the text.
To position the address in the middle of the page, select the text and click on the CENTER button. Or, for a traditional letter layout, position the address in the top right-hand corner of the document, with a neat left-hand edge.
To do this, select the address and click on the RULER on the text to line up. (You may need to switch on the RULER on the VIEW menu.) An L-shaped symbol will appear.
To make the text line up with symbol, position the cursor at the beginning of each line of your address in turn, AMD press the Tab Key on your keyboard. The next will then move into position.
When you’ve finished designing your letter-head, select AS from the File menu and save it with the name LETTER.DOC.
Now whenever you want to write a letter, just open this document and type in.
Save your finished letter with a different name. Otherwise, the new document will replace the old one.