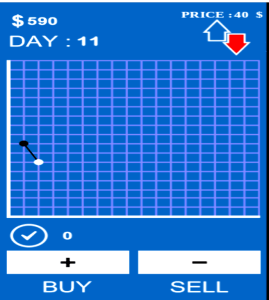How to Remove Malware from Windows Computer after these symptoms
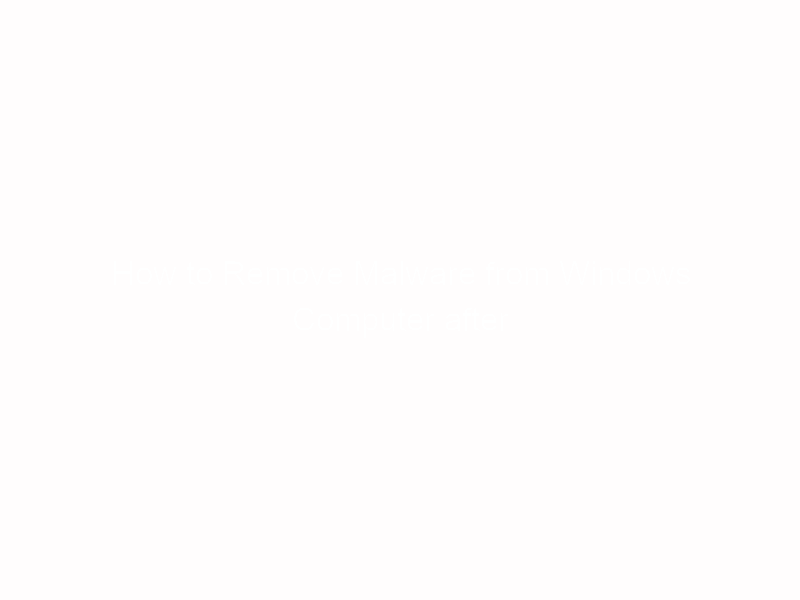
Do you know that your PC might be infected with a malware or virus already? It doesn’t matter if the computer is new or old, connected to Private or publish Internet network or even used offline only.
There are several ways your PC can be infected with virus and there are different forms of computer viruses that can alter the normal functioning of your system, break it down completely or steal your private data.
We’ll briefly cover how you can remove malware, Trojan from your laptop computer using Windows irrespective of versions, whether old one like Windows 7 or others like 10 and remove them free manually or using antivirus program.
There are certain ways that your PC begins to act when it’s been infected by a virus. Some of the symptoms of an infected computer are the following but not limited to these:
1.Your computer or/and Internet network starts slowing down
2. Strange images or sounds
3. Your PC suddenly freezes
4. Pop-up messages and ads
5. The Internet traffic suddenly increases
6. Your browser homepage changed without your input
7. Sudden and continuous connections to strange websites
8. Security program is disabled
9. Automatic sent message you’ve not initiated in your email account
10. Unfamiliar icons are displayed on your desktop
11. Unusual error messages
12. PC Control Panel is not accessible
13. Loss of files or getting additional files
14. Problem printing files
Sometimes, in rare cases, your computer can be working normal even when it’s infected by virus, however, if you notice any of the signs above, it may be time to find out if your system probably has a malware or virus attack.
With countless types of malware and several different system setups we have today, we can’t possibly cover everything here but we will point out the basic steps that are sure to help you remove malwares or viruses from your windows PC and get your system back to normal.
Scanning Your Laptop With an Antivirus program
Some PCs those days come with an antivirus already, most notable is the Windows Defender for Windows 10.
If an antivirus application is installed on your system, you’ll still have to be updating once the developer releases a new version of the program.
If your computer didn’t come preinstalled, you can still download spyware & malware removal app to help detect viruses.
Once you’ve it, run an in-depth system scan, after the scan has been completed, your antivirus software should spot the problem and effectively remove it on its own.
If this is done successfully, your PC Would be free of virus and come back to work normal.
Unfortunately, if your antivirus program doesn’t detect anything, you’d have to dig a little deeper with the next step.
Booting your PC into Safe Mode & Deleting Temporary Files
Boot into Safe Mode by restarting your PC. Immediately your system comes back up, start pressing “F8” continuously. If it’s done successfully, you’d see a list of options displayed for you to choose from.
Scroll to “Safe Mode with Networking” and choose by hitting enter to boot. Now you’re in Safe Mode, the next thing for you to do is to erase Temporary files in your computer by using an accessory that comes with your PC called “Disk Cleanup Tool”.
The reason for doing this is to help with your next step which is “scanning your computer”. Deleting temporary files can also help get rid of the malware if it was set or programmed to load when your PC boots.
Running a Scan With an On-demand Malware Scanner
Download Malwarebytes (an on-demand scanner) on the infected computer, open and follow instructions for a complete scan. After the scan, click on scan result to view the spotted infections, select them and remove them. After you’ve successfully removed them, restart your PC and that’s all.
Always remember to keep your PC safe by enhancing your security. Update your antivirus, avoid downloading from untrusted websites, and make sure to keep your Windows updated.